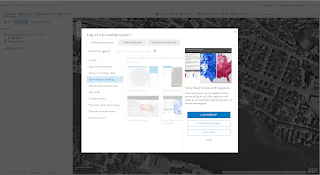Når man skal analysere byutvikling i et område er det nyttig å studere historiske flybilder. Det å kunne legge dagens flyfoto oppå et flyfoto fra f.eks. 1970 gir nyttig innsikt i hvordan området har utviklet seg.
Jeg vil i dette blogginnlegget vise hvordan man kan opprette et slikt kart.
Du må først legge til GeoMap Bilder2 som en tjeneste til din ArcGIS Online konto dersom det ikke allerede er gjort.
Med denne kan du velge ut tjenester som du vil ha lagt til din ArcGIS Online konto. Forutsetter at du har tilgang til tjenestene, så ta kontakt med Geodata AS dersom du mangler tilgang til noen tjenester.
Logg på ArcGIS Online og opprett et nytt kart.
Velg Legg til - > Søk etter lag og søk etter GeoMap Bilder
Trykk på plusstegnet + ved GeoMap Bilder2 for å legge til dette laget. Når det er gjort kan du trykke på piltasten oppe til venstre ved Mitt Innhold for å komme tilbake til Innholdslisten.
For å undersøke laget GeoMapBilder2 må popup aktiveres. Se i bildet under hvordan dette gjøres.
Deretter klikker du et sted i kartet for å finne ut hvor mange historiske bilder som dekker dette området.
Jeg klikker på torget i Drammen og får opp at det er 30 bilder som dekker dette området.
Bildet under viser Popup og at det er mulig å bla seg igjennom bildene ved å klikke på piltastene helt øverst i popup'en. Egenskapen aar innholder informasjon om årstallet bildet ble tatt.
Ved å bla i listen finner jeg ut at det finnes et bilde fra 1977.
Bruk Bildefilter funksjonen til å opprette et nytt lag med bilder fra 1977:
Når det er gjort kan det settes et filter på GeoMapBilder laget som sørger for at kun bilde fra 2018 (nyeste) blir vist.
Når det er gjort lagrer du kartet ditt.
Velg så Del og Lag et webprogram:
Velg alternativet som heter Story Map Swipe and Spyglass og trykk Lag Webapp:
Trykk så fullfør og du kommer inn i dialogen for å bygge webappen:
Slik kan en ferdig applikasjon se ut:
Dette er en fin applikasjon som kan benyttes til å analysere dagens situasjon med hvordan byen såg ut på 70-tallet.
Lykke til!